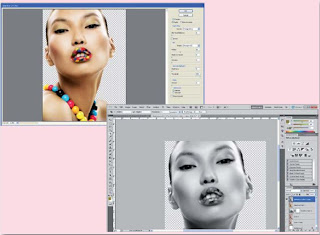In
this tutorial I will show you how to acheive an interesting effect using
vectors.
Step 1
To begin, create a new
document as shown below.
Step 2
Fill the background
layer with black color: [Alt] +
[Backspace]. Next select the
picture for this tutorial. Any picture will do, but the photo of a face or a
portrait will be the most suitable here. Now you need to cut the face out of
the picture. In this scenario we used Pen Tool since it provided the best result.
In Paths panel click left mouse button on the thumbnail you created. Next press
[Ctrl] +[C] to copy and [Ctrl]+[V] to paste it.
Step 3
Now we will adjust
contrast of the cut out image. Go to Layer>New
Adjustments Layer>Selective color
and set the values as you see in the picture below.
Step 4
Duplicate the model's
layer and desaturate it using [Shift]+[Ctrl]+[U]. In the Layers panel select desaturated copy of the model and
go to Filter>Blur>Lens Blur and
use the settings below
Step 5
Now we need to save
the document as PSD file (File>Save
as).
Step 6
In this step you need
to make sure that you have chosen or made the right vectors to be used in the
image you are creating. As soon as you have it done, drag into Photoshop and
choose Smart object. To do that, highlight your
Vector in Layers panel, right click mouse button and from the drop down menu
select Convert to smart object.
Step 7
Now put your vectors
in your file. Choose the first one and go to Filter>Distort>Displace. Use the settings shown below. You
have to do it for all the vector layers. Choose the fi le you saved before in PSD
format to complete the displace filter. Next, duplicate the face image as many
times as the number of vectors you add to your file. We need the original copy
of the image you cut on top of any smart object you create. Once you have the images
on top of the vector layers you have to create Clipping masks. Right-click on each copy of the image layer in
the Layers palette and select Create Clipping Mask.
Step 8
Once you have done
all the clipping masks, you must give some layer properties to the vector
layers. Click on fx below the Layers panel,
select drop shadow and use the settings below.
Step 9
You can modify the
settings of each smart object layer just the way you want. I hope you enjoy it.
by
José-Paulo Reis