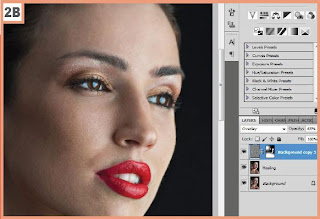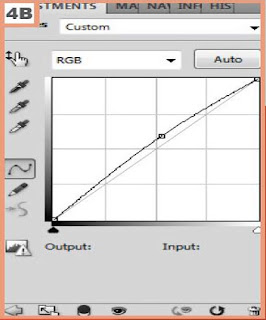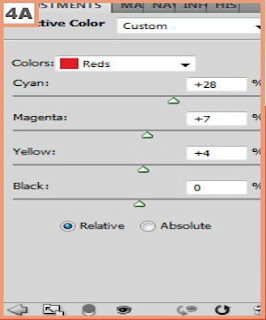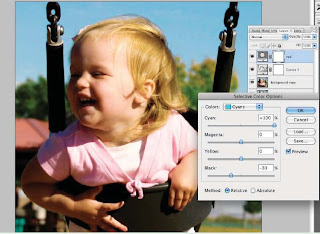Did You
Know
You can
return to the original default workspace any time by clicking Window,
Workspace, and Essentials (Default) or by clicking Essentials in the Workspace
pop-up menu on the top toolbar. You can also delete unused custom workspaces by
clicking Window, Workspace, and Delete Workspace and selecting the one that you
want to delete.
More
Options
You can
also change workspaces by clicking the name of the current workspace on the
menu bar and then clicking another workspace from the pop-up menu.
Try This
Photoshop
CS4 includes a number of predesigned workspaces for particular projects, such
as Color and Tone or Painting. You can select a Photoshop CS4 predesigned
workspace by clicking Window, selecting Workspace, and then clicking a specific
workspace from the menu.